Вот как оно бывает, сделал человек хвотку: и резкая, и все как положено, трети с четвертями пересекаются. Ну, думает он, похвастаюсь! В инет запулю — пущай хвалют да хотают. Глянул, грузить надо на сайт не больше 250 кил в одни руки. Ну, да ладно, думает. Зашел он, куда положено, в фотошопе размер уменьшил, джипежку пожал и в инет. Утречком проснулся и бегом за фото-дня. А хрен тебе. Все вместо хотов про мыло пишут и минуса ставят….
Вот как оно бывает, сделал человек хвотку: и резкая, и все как положено, трети с четвертями пересекаются. Ну, думает он, похвастаюсь! В инет запулю — пущай хвалют да хотают. Глянул, грузить надо на сайт не больше 250 кил в одни руки. Ну, да ладно, думает. Зашел он, куда положено, в фотошопе размер уменьшил, джипежку пожал и в инет. Утречком проснулся и бегом за фото-дня. А хрен тебе. Все вместо хотов про мыло пишут и минуса ставят….
Ну это так, присказка, а сказка как говорится дальше…
Извечная проблема — для инета нужны файлы небольшого размера и такого же разрешения. И тут как раз кроется западня. Ибо, когда вы выставляете разрешение 72dpi вместо 300dpi, то автоматически падает и детализация (резкость) снимка — он как бы замыливается. Однако с этой напастью можно бороться, и я сейчас расскажу как.
Итак, у нас есть файл, который мы хотим разместить в инете. Все слои уже слиты. Файл переведен в цветовое пространство sRGB и 8 бит на канал. Дело за малым — уменьшить его для инета. Делаем все пошагово:
Шаг 1. Заходим в меню Изображение/Размер изображения… Появляется соответствующее меню.

Ставите все галочки как на рисунке. Выбираете в выпадающем меню «Бикубическая (наилучшая для плавных градиентов)». Разрешение меняете на 72 пикселя на дюйм (это то окошко где у меня стоит 100, а у вас может стоять 240 или 300 или все что угодно :)). После этого, если у вас ширина фотки больше ее высоты, ставите ширину от 800 до 1000 пикселей. Если наоборот, высота больше ширины, то ставите 800-1000 пикселей по высоте. Это называется «по длинной стороне». Поскольку у вас стоит галочка «сохранять пропорции» — второе значение (высота для первого примера и ширина для второго) изменится само.
Размер по длинной стороне зависит от того, насколько большую фотографию вы хотите разместить в инете. По правилам хорошего тона не принято выставлять снимок больше 850-900 пикселей (да и в целях уменьшения его размера лучше не делать его больше), и не следует забывать, что снимок в 500 и меньше пикселей по длинной стороне будет смотреться на экране мелко и убого.
Итак, снимок у нас уменьшен — его разрешение составляет 72 пикселя на дюйм, размер по длинной стороне, предположим, 850 пикселей. Жмем кнопку ОК и переходим ко второму шагу.
Шаг 2. Выбираем в меню «Фильтр/Резкость/Контурная резкость», и выставляем следующие значения:
Порог — 2
Радиус — 0,2
Эффект — от 300 до 400 % (в среднем 350% в особо критических случаях до 500%).
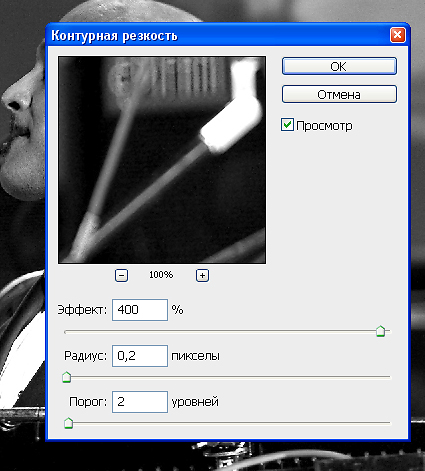
При этом не забываем, что масштаб в окошке должен быть 100%, тогда мы будем видеть результат действия фильтра. Подобрав значения эффекта, которое нас удовлетворит (не забывайте что перешарп тоже плохо), жмете кнопку ОК и переходите к третьему шагу.
Шаг 3. Выбираем в меню «Файл/Сохранить для Web и устройств» формат файла JPEG. Снимаем галочку «ICC-профиль» — в инете он не нужен. А вот галочку «Постепенно» можно оставить, а можно снять. Если оставить, файл будет загружаться в несколько проходов, и размер его станет меньше. Лично я ее всегда снимаю, т.к. терпеть не могу, когда картинка грузится сначала кубиками, а потом становится все лучше и лучше. Галочку на «оптимизированное» нужно оставить. А теперь в окошке «качество» начинаем подбирать степень сжатия файла с шагом в 1%. Предположим, мне нужно, чтобы размер файла был не больше 250Кб. Уменьшая качество, я смотрю в левый нижний угол, где сразу показано, какого размера файл мы получим в итоге. Как видно в данном примере, уменьшив качество всего на 6%, мы получили размер 223,9Кб, что для нас более чем подходяще. Все, жмем «Сохранить» и выбираем место, где мы будем наш файл хранить.
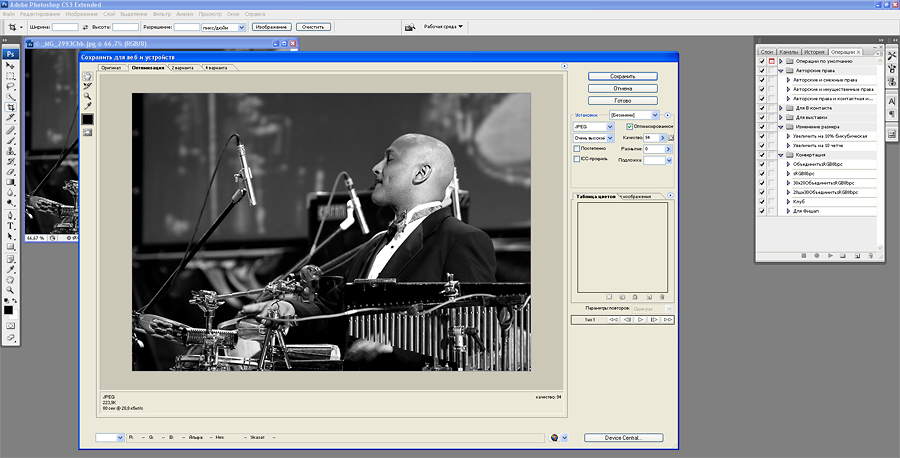
Почему я выбрал в меню «Сохранить для Web и устройств», а не просто «Сохранить как»? По двум причинам. Когда мы сохраняем файл через «Сохранить для Web и устройств», то во-первых автоматически очищается его EXIF, что ведет к уменьшению его размера, а во-вторых этот режим позволят уменьшать качество с шагом в 1%, то есть по сути у нас есть 100 шагов, в то время как при сохранении через «Сохранить как» у нас будет только 12 шагов для подбора качества файла.
PS. Как вы видите по примерам, описание построено на базе русифицированного Photoshop CS3 — в CS2 названия пунктов меню немного отличаются. Ну а для пользователей английской версии фотошопа не составит трудности перевести русскоязычные примеры.
Автор (c) Александр Зарайский
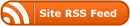
0 Responses
Stay in touch with the conversation, subscribe to the RSS feed for comments on this post.
You must be logged in to post a comment.